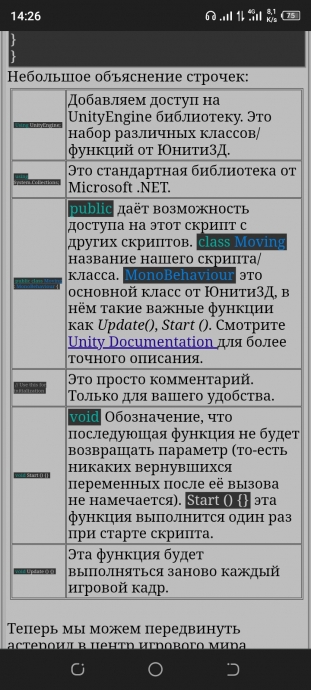Скрипты для Unity 3d
Скрипт ходьбы для unity 3d
К сожалению, я не могу предоставить вам готовый скрипт ходьбы для Unity 3D, так как он должен быть написан с учетом конкретных потребностей вашей игры. Однако, я могу дать вам некоторые общие указания по написанию такого скрипта:
1. Создайте новый скрипт в Unity и назовите его «PlayerMovement» (например).
2. В скрипте определите переменные для хранения скорости игрока и направления его движения.
3. Используйте функцию Update() для проверки ввода пользователя и обновления позиции игрока.
4. Для проверки ввода пользователя используйте функции Input.GetAxis() или Input.GetKey() (в зависимости от того, как вы хотите управлять игроком).
5. Используйте функцию transform.Translate() для перемещения игрока в заданном направлении с заданной скоростью.
Вот пример кода, который может помочь вам начать:
public class PlayerMovement: MonoBehaviour {
public float speed = 5f;
private Vector3 direction;
void Update () {
float horizontalInput = Input.GetAxis(«Horizontal»);
float verticalInput = Input.GetAxis(«Vertical»);
direction = new Vector3(horizontalInput, 0f, verticalInput);
direction.Normalize();
transform.Translate(direction * speed * Time.deltaTime);
}
}
Этот код позволяет игроку передвигаться по горизонтали и вертикали с помощью клавиш WASD или стрелок. Скорость игрока задается переменной speed. Направление движения хранится в переменной direction и обновляется каждый кадр. Функция Normalize() используется для нормализации вектора направления, чтобы игрок не мог двигаться быстрее по диагонали, чем по осям X и Z. Функция Time.deltaTime используется для синхронизации скорости игры на разных компьютерах.
Скрипт открывания сундука в unity 3d
Вот пример кода для скрипта открывания сундука в Unity 3D:
public class ChestController: MonoBehaviour {
public Animator animator; // ссылка на аниматор
private bool isOpen = false; // флаг открытия сундука
void OnTriggerEnter(Collider other) {
if (other.CompareTag(«Player») && !isOpen) { // если игрок коснулся сундука и он еще не открыт
isOpen = true; // установить флаг открытия сундука
animator.SetTrigger(«Open»); // запустить анимацию открытия сундука
}
}
}
Этот код использует компонент Animator для проигрывания анимации открытия сундука. Когда игрок касается сундука, проверяется флаг isOpen, чтобы убедиться, что сундук еще не открыт. Если это так, то флаг устанавливается в true, и запускается анимация открытия сундука с помощью метода SetTrigger() аниматора. Этот метод запускает переход на состояние «Open» в аниматоре, который должен содержать анимацию открытия сундука.
________
Для создания множества уровней в Unity 3D можно использовать различные подходы, но в целом процесс состоит из следующих шагов:
1. Создание новой сцены для каждого уровня. Для этого нужно выбрать пункт меню «File» -> «New Scene» и сохранить новую сцену с соответствующим именем.
2. Размещение объектов на сцене. В каждой сцене нужно разместить объекты, которые будут использоваться на этом уровне. Это могут быть игровые объекты, декорации, и т.д. Для удобства можно использовать папки и группы объектов.
3. Настройка освещения и камеры. Каждый уровень должен иметь свои настройки освещения и камеры, чтобы обеспечить оптимальный игровой опыт.
4. Настройка переходов между уровнями. Для того чтобы перейти на следующий уровень, нужно настроить переходы между сценами. Это можно сделать с помощью скриптов или специальных компонентов.
5. Тестирование и оптимизация. После создания всех уровней необходимо протестировать их на работоспособность и производительность, а также оптимизировать, если это требуется.
В целом, создание множества уровней в Unity 3D может быть достаточно трудоемким процессом, но с правильным подходом и использованием инструментов разработки можно добиться отличных результатов.
_________
Для того чтобы сделать переход на новый уровень в Unity 3D, можно использовать следующий подход:
1. Создайте новую сцену для следующего уровня, как описано выше.
2. Добавьте на текущую сцену объект, который будет отвечать за переход на следующий уровень. Например, это может быть кнопка или триггер.
3. Напишите скрипт, который будет обрабатывать нажатие на этот объект и загружать новую сцену с помощью метода SceneManager.LoadScene(). Например:
using UnityEngine.SceneManagement;
public class LevelLoader: MonoBehaviour
{
public void LoadNextLevel()
{
SceneManager.LoadScene(«Level2»); // загрузка следующей сцены
}
}
4. Прикрепите этот скрипт к объекту, который будет отвечать за переход на следующий уровень.
5. Добавьте необходимые настройки для новой сцены, как описано выше.
6. Протестируйте переход на следующий уровень и убедитесь, что все работает корректно.
7. Повторите эти шаги для каждого уровня в вашей игре.
Скрипт бега ускорения
Вот пример скрипта, который ускоряет бег персонажа в Unity 3D при нажатии на клавишу:
using UnityEngine;
public class RunFaster: MonoBehaviour
{
public float speedIncrease = 5f; // скорость увеличения бега
public KeyCode runKey = KeyCode.LeftShift; // клавиша для ускорения
private float originalSpeed; // оригинальная скорость бега
private bool isRunning; // флаг, указывающий, что персонаж бежит
private void Start()
{
originalSpeed = GetComponent<CharacterController>().speed; // получаем оригинальную скорость бега
}
private void Update()
{
if (Input.GetKeyDown(runKey)) // если нажата клавиша для ускорения
{
isRunning = true; // устанавливаем флаг, что персонаж бежит
GetComponent<CharacterController>().speed += speedIncrease; // увеличиваем скорость бега
}
else if (Input.GetKeyUp(runKey) && isRunning) // если отпущена клавиша и персонаж бежал
{
isRunning = false; // сбрасываем флаг, что персонаж бежит
GetComponent<CharacterController>().speed = originalSpeed; // возвращаем оригинальную скорость бега
}
}
}
Этот скрипт можно прикрепить к объекту персонажа в игре. Он будет увеличивать скорость бега при нажатии на указанную клавишу и возвращать ее к оригинальному значению при отпускании клавиши.
- Прокомментируйте